Create a map component
You can extend Toolpad Studio with custom code components.
You can create a custom component to display any geographical map, like so:
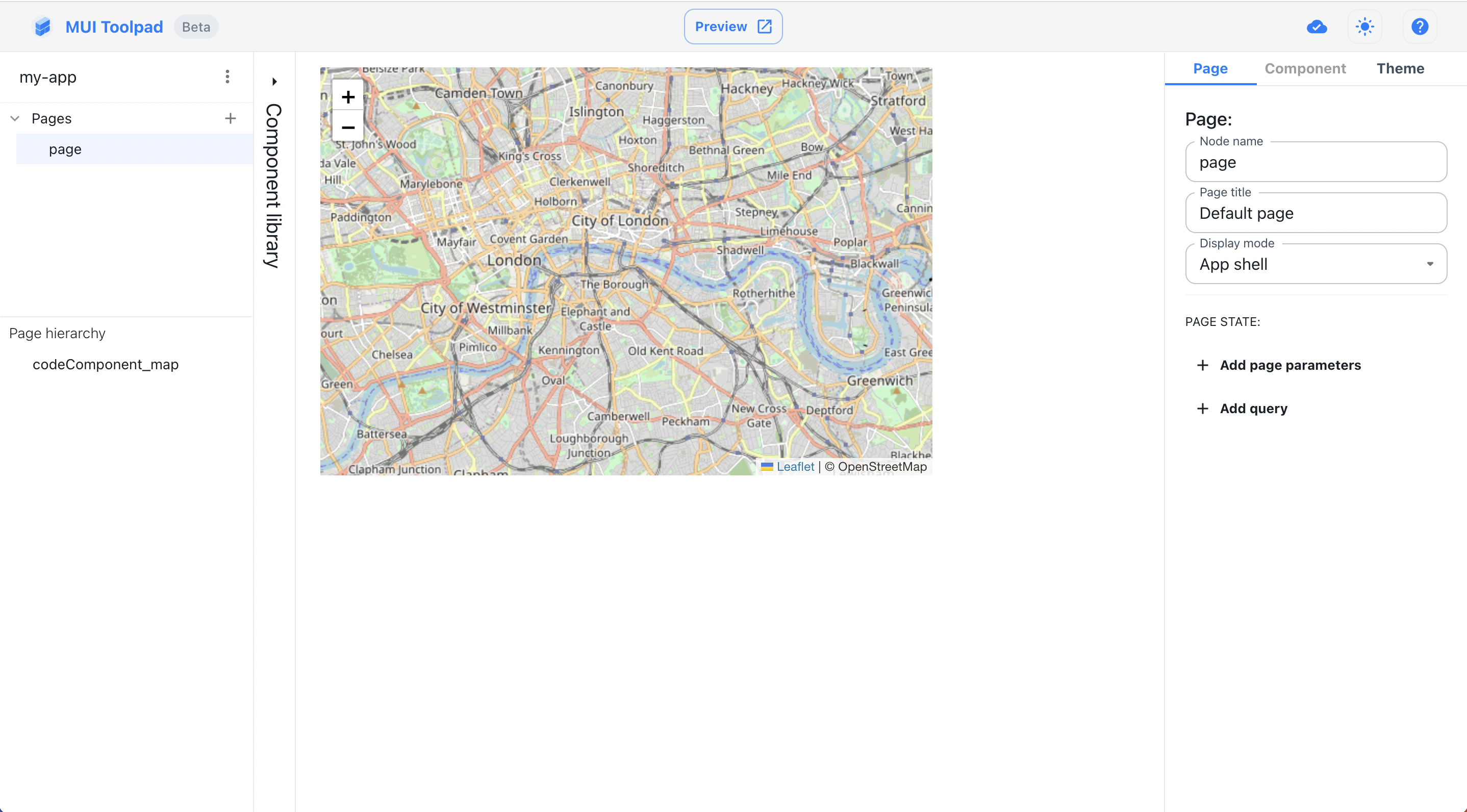
The map component
Creating the component
In the Toolpad Studio editor
- To get started creating this, hover over the component library and click on the Create button in the Custom Components section.
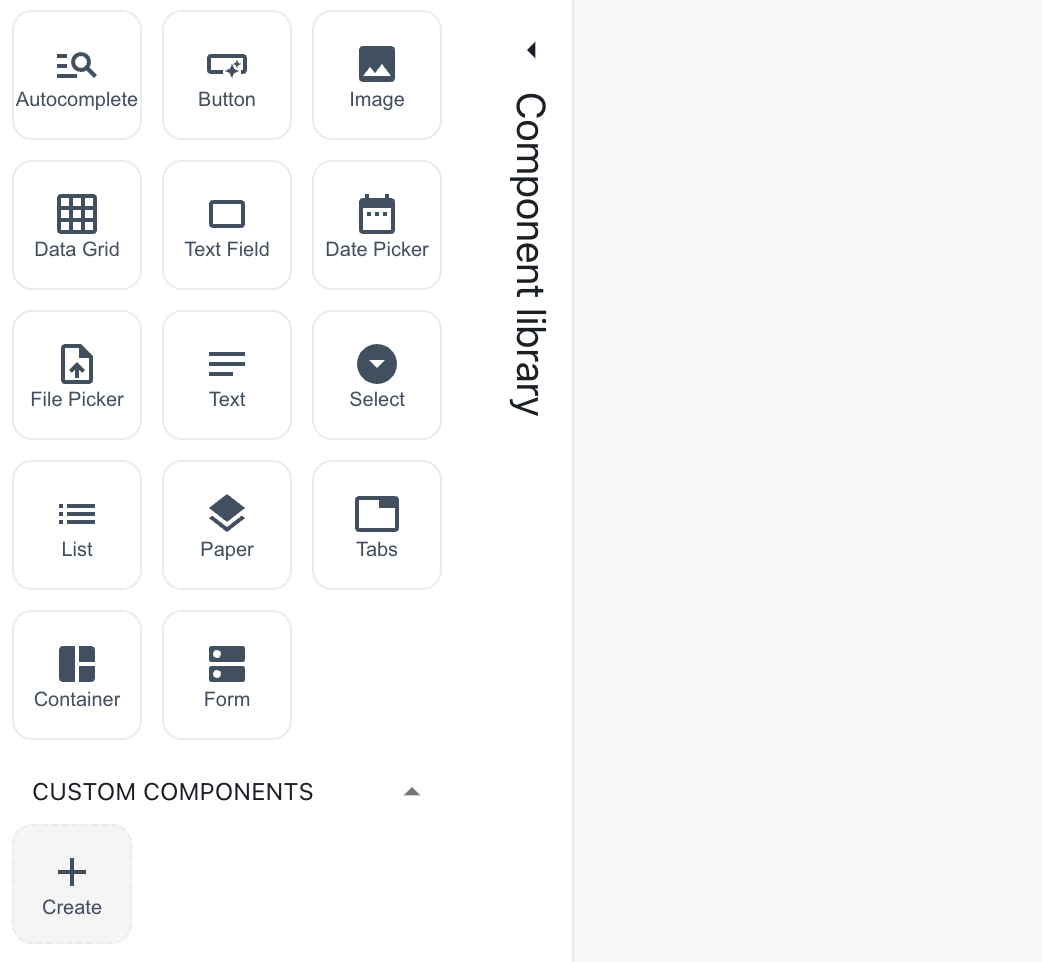
Create a custom component
A dialog box appears asking you to name it. Name it "Map".
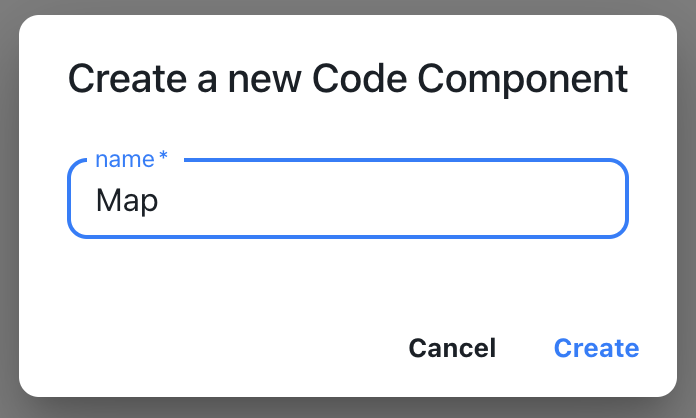
Naming a custom component
- A snackbar appears acknowledging the successful creation of the component. A starter file is created in
toolpad/components. Use the Open button to open this file in your code editor:
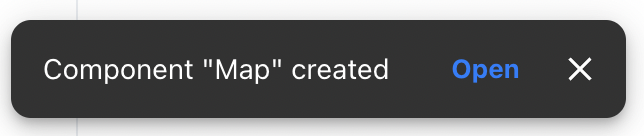
Open the custom component
In the code editor
- A file with some sample code for a custom component is initialised for you. Replace its content with the following code:
import * as React from 'react';
import { createComponent } from '@toolpad/studio/browser';
import * as L from 'leaflet';
export interface LeafletProps {
lat: number;
long: number;
zoom: number;
}
async function createLeafletStyles(doc) {
let styles = doc.getElementById('leaflet-css');
if (styles) {
return;
}
const res = await fetch('https://esm.sh/leaflet/dist/leaflet.css');
if (!res.ok) {
throw new Error(`HTTP ${res.status}: ${res.statusText}`);
}
const css = await res.text();
styles = doc.createElement('style');
styles.id = 'leaflet-css';
styles.appendChild(doc.createTextNode(css));
doc.head.appendChild(styles);
}
function Leaflet({ lat, long, zoom }: LeafletProps) {
const root: any = React.useRef(null);
const mapRef = React.useRef<any>();
const [stylesInitialized, setStylesIitialized] = React.useState(false);
const [error, setError] = React.useState<Error>();
React.useEffect(() => {
const doc = root.current.ownerDocument;
createLeafletStyles(doc).then(
() => setStylesIitialized(true),
(err) => setError(err),
);
}, []);
React.useEffect(() => {
if (!mapRef.current && stylesInitialized) {
mapRef.current = L.map(root.current);
L.tileLayer('https://{s}.tile.openstreetmap.org/{z}/{x}/{y}.png', {
maxZoom: 19,
attribution: '© OpenStreetMap',
}).addTo(mapRef.current);
}
if (mapRef.current) {
mapRef.current.setView([lat, long], zoom);
}
}, [stylesInitialized, lat, long, zoom]);
return (
<div style={{ height: 400, width: 600 }}>
{error ? (
error.message
) : (
<div style={{ width: '100%', height: '100%' }} ref={root} />
)}
</div>
);
}
export default createComponent(Leaflet, {
argTypes: {
lat: {
type: 'number',
defaultValue: 51.505,
},
long: {
type: 'number',
defaultValue: -0.09,
},
zoom: {
type: 'number',
defaultValue: 13,
},
},
});
label and value are the props that you will make available for binding in the Toolpad Studio editor.
- MapDisplay is now available as a custom component in the component library:
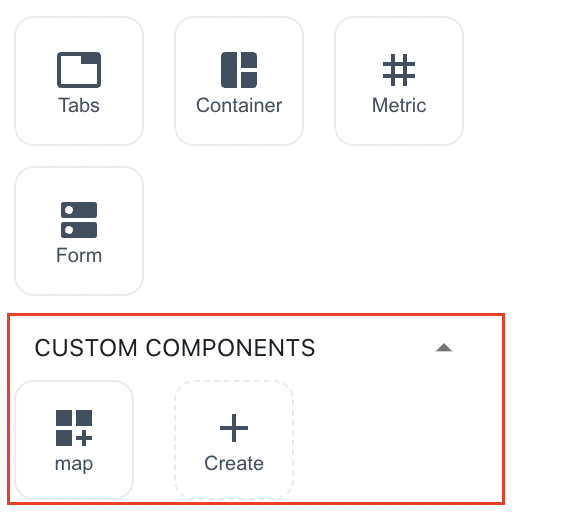
The map component appears in the component library
Using the component
- Drag two of the map components on the canvas and select the first one. In the inspector, you'll see both the
labelandvalueproperties available as bindable properties.
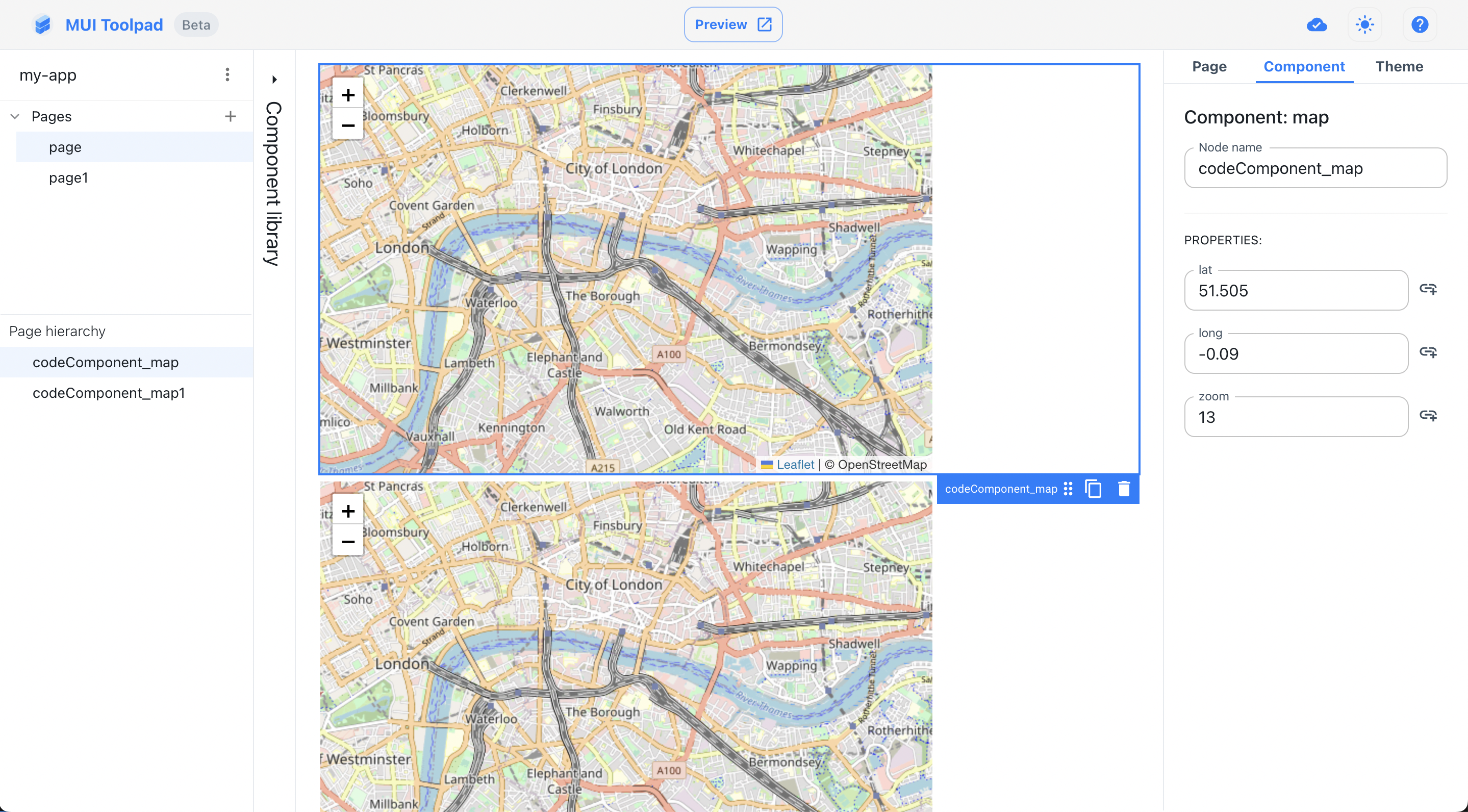
Using the map component